Nvidia G92 Driver For Mac
Best Video Software for the Mac How To Run MacOS High Sierra or Another OS on Your Mac Best Graphic Design Software the Mac Stay Safe. Driver models: NVIDIA GeForce 8800 GTX. G92-300; NVIDIA. CUDA Application Support: In order to run macOS Applications that leverage the CUDA architecture of certain NVIDIA graphics cards, users will need to download and install the driver for Mac located here. New in Release 378.05.05.05f01.
Canon offers a wide range of compatible supplies and accessories that can enhance your user experience with you SELPHY ES30 that you can purchase direct. Scroll down to easily select items to add to your shopping cart for a faster, easier checkout. Canon SELPHY ES30 Driver Download – the ES30 Printer Driver Windows XP/Vista 64 bit/ 8/8.1/10/7/2000/Me/98.It can publish straight from a selection of sd card styles, and the slots are hidden beneath a flap on its top. 
Paragon Driver For Mac
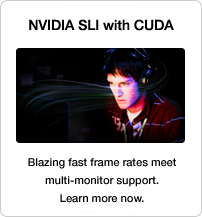
Nvidia Mac Os Drivers

Quadro & GeForce macOS Driver Release 378.05.05.05 | ||
| Release Date: | 2017.4.11 | |
| Operating System: | ||
| Language: | English (US) | |
| File Size: | 62.23 MB | |
Supported products |
CUDA Application Support: In order to run macOS Applications that leverage the CUDA architecture of certain NVIDIA graphics cards, users will need to download and install the driver for Mac located here. New in Release 378.05.05.05f01:
Release Notes Archive: This driver update is for Mac Pro 5,1 (2010), Mac Pro 4,1 (2009) and Mac Pro 3,1 (2008) users. BETA support is for iMac 14,2 / 14,3 (2013), iMac 13,1 / 13,2 (2012) and MacBook Pro 11,3 (2013), MacBook Pro 10,1 (2012), and MacBook Pro 9,1 (2012) users. MINIMUM SYSTEM REQUIREMENTS for Driver Release 378.05.05.05f01
To download and install the drivers, follow the steps below: STEP 1: Make sure your macOS software version is v10.12.4 (16E195). It is important that you check this first before you install the 378.05.05.05f01 Driver. Click on the Apple icon (upper left corner of the screen) and select About This Mac. Click the More Info button to see the exact build version number (16E195) in the Software field. STEP 2: If your macOS software version has not been updated, in the About This Mac window, click on the Software Update button STEP 3: Continue to install software updates until your system OS is reported to be v10.12.4 (16E195) STEP 4: Review the NVIDIA Software License. Check terms and conditions checkbox to allow driver download. You will need to accept this license prior to downloading any files. STEP 5: Download the Driver File Download - WebDriver-378.05.05.05f01.pkg STEP 6: Install After downloading the driver package, it should automatically launch the installer. If it does not, double-click on the driver package from your download target location. It will guide you through the installation process. Click Continue after you read the License Agreement and then click Agree STEP 7: Click Install on the Standard Installer screen. You will be required to enter an Administrator password to continue STEP 8: Click Continue Installation on the Warning screen: The Warning screen lets you know that you will need to restart your system once the installation process is complete. STEP 9: Click Restart on the Installation Completed Successfully screen. This driver includes the new NVIDIA Driver Manager preference pane, as well as an optional menu bar item for quick access to the preference pane and basic functions. The preference pane can be accessed normally through the System Preferences. It requires the user to click on the padlock icon and enter an Administrator password to make changes, and contains the following functionality: GRAPHICS DRIVER TAB: Within this tab, the user can switch between the NVIDIA Web Driver and the default NVIDIA graphics driver that is included with macOS v10.12.4 (16E195). If the user switches between drivers, they must click the Restart button for changes to take effect. ECC TAB: Within this tab, the user can enable or disable ECC functionality on supported graphics cards. The user will see a list of their system’s PCI-E slots and any devices installed in them. If a device supports ECC, the user will be able to check the Enable Error Correcting Codes box next to the list. If the device does not support ECC then the box will be grayed out. Once the user makes changes to ECC, they will be required to restart the system. NOTE: Currently, the only NVIDIA graphics card that supports ECC functionality is the NVIDIA Quadro K5000 for Mac. Enabling ECC requires a portion of the graphics card’s usable memory size and bandwidth. In the Graphics/Displays section of your System Information, you may notice the “VRAM (Total)” amount of your NVIDIA Quadro K5000 drops from 4096 MB to 3584 MB when ECC is enabled. This is normal. UPDATES TAB: This tab shows the version number of the NVIDIA Web Driver that is currently installed on the system and also allows the user to check for updates online. By clicking the Check Now button, the NVIDIA Driver Manager will ping NVIDIA’s master server to see if there is a newer version of the NVIDIA Web Driver available. There are also checkboxes for the user to allow the NVIDIA Driver Manager to check automatically for updates and to download them when available. If a new NVIDIA Web Driver is downloaded automatically, the user will be notified when it’s ready to be installed. Automatic checking is on by default. MENU BAR ITEM AND UNINSTALLER: The NVIDIA Driver Manager also includes a checkbox to toggle a menu bar item on and off, and a button to open an Uninstaller app. The menu bar item includes the functionality of the Graphics Driver tab and a shortcut to launch the NVIDIA Driver Manager. To uninstall the NVIDIA Web Driver and the NVIDIA Driver Manager, follow the steps below: STEP 1: Open the NVIDIA Driver Manager from the System Preferences or through the menu bar item. STEP 2: Click on the padlock icon and enter an Administrator password. STEP 3: Click the Open Uninstaller button. STEP 4: Click Uninstall and then Continue Uninstallation on the Warning screen: The Warning screen lets you know that you will need to restart your system once the installation process is complete. STEP 5: Re-enter an Administrator password and click OK. Once the NVIDIA Web Driver and NVIDIA Driver Manager have been removed from the system, click Restart. NOTE: If for any reason you are unable to boot your system to the Desktop and wish to restore your original macOS v10.12.4 (16E195) driver, you can do so by clearing your Mac’s NVRAM: STEP 1: Restart your Macintosh computer and simultaneously hold down the “Command” (apple) key, the “Option” key, the “P” key and the “R” key before the gray screen appears. STEP 2: Keep the keys held down until you hear the startup chime for the second time. Release the keys and allow the system to boot to the desktop. STEP 3: The original macOS v10.12.4 (16E195) driver will be restored upon booting, although the NVIDIA Web Driver and NVIDIA Driver Manager will not be uninstalled from the system. |
